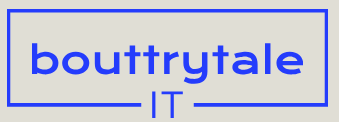Lesson overview
In this lesson, you’ll learn how to do the following:
• Use Scene Edit Detection to create separate layers from a clip.
• Adjust hue and saturation to correct color.
• Track part of a scene using the mask tracker.
• Use the Auto-Contrast effect to adjust brightness and contrast.
• Copy an object in the scene with the Clone Stamp tool.
• Create an artistic colorization.
• Use freeze frames to pause action.
• Add transitions between scenes.
This lesson will take about an hour to complete. If you haven’t already done so, download the project files for this lesson from peachpit.com/AfterEffectsCIB2024, following the instructions in the Getting Started section under “Accessing the lesson files and Web Edition.”

PROJECT: PRODUCTS ADVERTISEMENT
Most shots require some degree of color correction and color grading. With Adobe After Effects, you can easily remove color casts, brighten images, and change the mood of a clip.
Getting started
Color influences the way viewers see and respond to your movie. After Effects provides several features that let you alter or adapt the color of a captured image. Strictly speaking, color correction is the act of adjusting the color in a shot to correct errors in white balance and exposure, and to ensure color consistency from one shot to another. However, you can use the same color-correction tools and techniques to perform color grading, which is the subjective manipulation of color to focus attention on a key element in a shot or to create a color palette for a specific visual look.
In this lesson, you will adjust saturation, hue, and other color components to enhance the color in three clips. First, you’ll separate the clips from a video file into three individual layers that you can manipulate separately. Then, you’ll apply a variety of color-correction effects to enhance the images and alter the mood. You’ll also use mask tracking and motion tracking to replace the unremarkable background of one image with stylish drapery.
First, you’ll preview the final movie and set up your project.
- Make sure the following files are in the Lessons/Lesson10 folder on your hard disk, or download them from your Account page at peachpit.com now:
• In the Assets folder: Collectibles.mp4, drapes.jpg, and TrinketsText.psd
• In the Sample_Movie folder: Lesson10.mp4 - Open and play the Lesson10.mp4 sample movie in Windows Movies & TV or QuickTime Player to see what you will create in this lesson. When you are done, close Windows Movies & TV or QuickTime Player. You may delete the sample movie from your hard disk if you have limited storage space.
When you begin this lesson, restore the default application settings for After Effects. See “Restoring default preferences” on page 3. - Start After Effects, and then immediately hold down Ctrl+Alt+Shift (Windows) or Command+Option+Shift (macOS). In the Startup Repair Options dialog box, click Reset Preferences.
- Click New Project in the Home window.
After Effects opens to display an empty, untitled project. - Choose File > Save As > Save As.
- In the Save As dialog box, navigate to the Lessons/Lesson10/Finished_Project folder. Name the project Lesson10_Finished.aep, and then click Save.