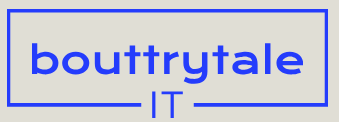Lesson overview
In this lesson, you’ll learn how to do the following:
- Place Position pins using the Puppet Position Pin tool.
- Deform an image using Advanced pins.
- Define areas of overlap using the Overlap pins.
- Manipulate rotation and scale using Bend pins.
- Stiffen parts of an image using Starch pins.
- Animate the position of puppet pins.
- Record animation using the Puppet Sketch tool.
- Animate facial expressions with Character Animator.
This lesson will take about an hour to complete. If you haven’t already done so, download the project files for this lesson from peachpit.com/AfterEffectsCIB2024, following the instructions in the Getting Started section under “Accessing the lesson files and Web Edition.”
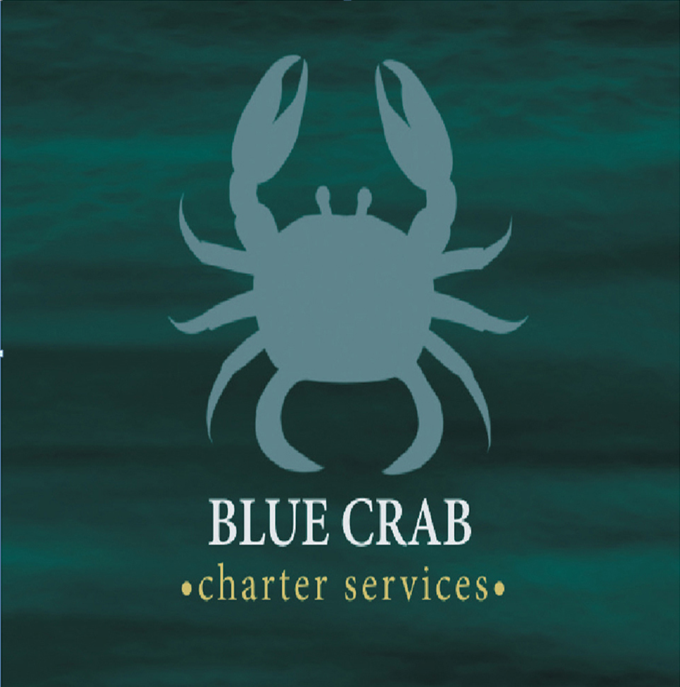
PROJECT: ANIMATED ILLUSTRATION
Pull, squash, stretch, and otherwise deform objects on the screen using the Puppet tools. Whether you’re creating realistic animations, fantastic scenarios, or modern art, the Puppet tools will expand your creative freedom.
Getting started
Using the Puppet tools in After Effects, you can add natural motion to raster images and vector graphics. Five tools create pins to define the points of deformation, areas of overlap, and areas that should remain more rigid. An additional tool, the Puppet Sketch tool, lets you record animation in real time. In this lesson, you’ll use the Puppet tools to animate a crab’s pincers in an advertisement.
Start by previewing the final movie and then setting up the project.
- Make sure the following files are in the Lessons/Lesson08 folder on your hard disk, or download them from peachpit.com now:
• In the Assets folder: crab.psd, text.psd, Water background.mov
• In the Sample_Movie folder: Lesson08.mp4 - Open and play the Lesson08.mp4 sample movie in Windows Movies & TV or QuickTime Player to see what you will create in this lesson. When you are done, close Windows Movies & TV or QuickTime Player. You may delete the sample movie from your hard disk if you have limited storage space.
When you begin this lesson, restore the default application settings for After Effects. See “Restoring default preferences” on page 3. - Start After Effects, and then immediately hold down Ctrl+Alt+Shift (Windows) or Command+Option+Shift (macOS). In the Startup Repair Options dialog box, click Reset Preferences. Then click New Project in the Home window.
After Effects opens to display a blank, untitled project. - Choose File > Save As > Save As.
- In the Save As dialog box, navigate to the Lessons/Lesson08/Finished_Project folder.
- Name the project Lesson08_Finished.aep, and then click Save.